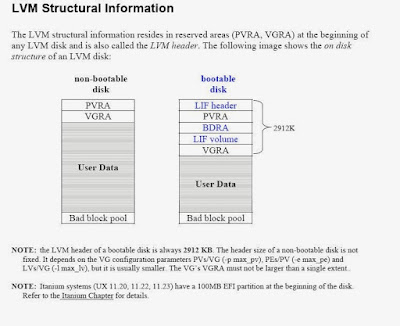Continue to describe LVM from the practical point of view.
The previous parts are available here:
- Logical Volume Manager (LVM). Part 1.Basics
- Logical Volume Manager (LVM). Part 2 Commands
- Logical Volume Manager (LVM). Part 3 Commands
Another typical situation is when you need to arrange access to a file system Volume Group from
different servers. The disks are physicallylocatedin the disk array, for example, in network SAN
(Storage Area Network) and multiple servers have access to those drives. This configuration is
required for the Organization of the work of the failover cluster on the basis of the MC/ServiceGuard.
The sequence is as follows:
- Logical Volume Manager (LVM). Part 2 Commands
- Logical Volume Manager (LVM). Part 3 Commands
Another typical situation is when you need to arrange access to a file system Volume Group from
different servers. The disks are physicallylocatedin the disk array, for example, in network SAN
(Storage Area Network) and multiple servers have access to those drives. This configuration is
required for the Organization of the work of the failover cluster on the basis of the MC/ServiceGuard.
The sequence is as follows:
- Create the Volume Group (c) Logical Volumes and file systems with mount points on the
same server. Name it the source (host1). - Unmount file systems and deactivate the Volume Group on the source server:
- umount /data
- vgchange -a n/dev/vg01
- Create a special mapping file Volume Group on the source server and copy it to the new
server. Lets name it target (host2).- vgexport -p -s -m /vg01.map/dev/vg01 - pay attention to the-p option
(mode, when the export Volume Group vg01 is not deleted on the source server), - rcp /vg01.map host2:/vg01.map
- vgexport -p -s -m /vg01.map/dev/vg01 - pay attention to the-p option
- On the destination server to prepare disks presented with disk array, which were included
in the Volume Group vg01 on the source server, create a directory and a file for Volume
Group vg01:- the ioscan -fnC disk - in case when devices were not created, to create use the
command: insf-C disk , nothing to do else with the disks then. - mkdir /dev/vg01
- mknod /dev/vg01/group c 64 0x010000 -to search for free junior rooms use the
command: ls-al /*/group
- the ioscan -fnC disk - in case when devices were not created, to create use the
- Import to the target server using the mapping file that you obtained in step 3:
- vgimport-s-m/vg01.map/dev/vg01 -team itself finds the disks and add them to a new
Volume Group; the failover command to verify that you can use the command:
strings /etc/lvmtab
- vgimport-s-m/vg01.map/dev/vg01 -team itself finds the disks and add them to a new
- You can now activate the Volume Group on the target server, save the configuration to
restore, create a mount point, mount the file system and, if necessary, prescribe automatic
mounts in/etc/fstab:- vgchange -a y /dev/vg01
- vgcfgbackup /dev/vg01
- mkdir /data
- mount /dev/vg01/lvol1/data
- vi /etc/fstab
By this method the Volume Groups can be migrated from one server to another. In this case it
is necessary to remove them after the migration on the source server with the following command:
is necessary to remove them after the migration on the source server with the following command:
- vgexport /dev/vg01